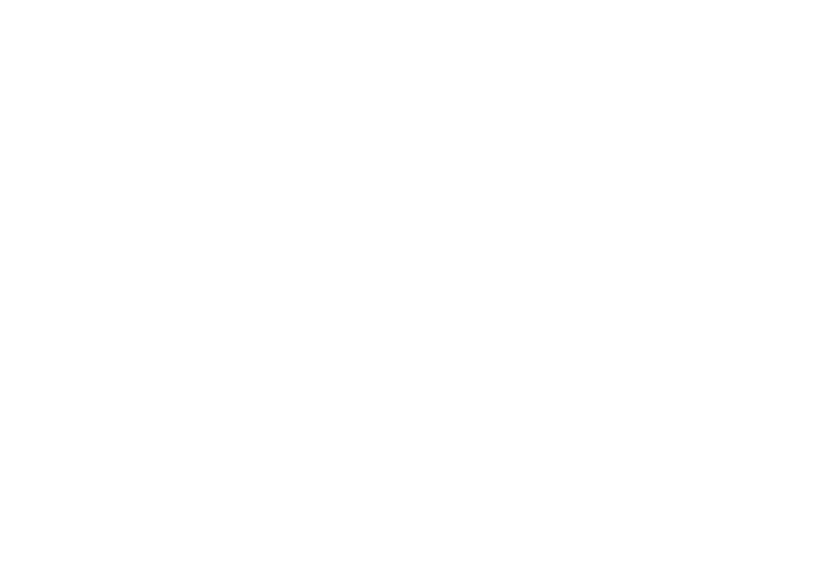そもそもPowerPointを使う上で意識することがあれば知っておきたい!
そんなお悩みにお答えします。
本記事の内容
- 伝わるPowerPoint作成のコツ
- PowerPoint作成時のテクニック
- PowerPointの構成案
こちらで紹介している内容は次の書籍とUdemyの講座をベースに筆者の経験を加えて作成しています。
PowerPoint 超入門 作ればわかる!〜2時間でプレゼン資料を作ってパワポ速習!企業研修で教える講師のカリキュラム
本記事の信頼性

この記事を書いている私は、
- 海外MBA進学・2度の転職経験をもとに自身が所属する香港の団体でキャリア相談を実施
- SNSを通じてES・履歴書・職歴書・志望動機書に関するキャリアサポートを実施
- 現在は外資系コンサルティングファームでビジネスコンサルタント職に従事
(本ページは一部プロモーションが含まれています)
結論:分かりやすい資料作成のコツ

これだけは押さえておくべし、3つのポイント!
- 余白を有効活用してすっきり見せる
- 伝えたい内容を強調
- 視覚に遡及する
余白を有効活用してすっきり見せる
オブジェクトの間に余白を設けてすっきりとしたスライドにしましょう。
情報を多く入れるあまり、伝えるメッセージが埋もれてしまっては本末転倒です。
オーディエンスが資料の内容をきちんと見ることができるように、基本的に12pt以上のフォントを使うようにします。
”Simple is best”
1スライドで使用する色は多くても3色以内におさめましょう。
基本的なことですが、特段意味を持たせる場合を除き、フォントや文字の大きさは基本的に統一し全体をすっきり整えます。
伝えたい内容を強調
本当に強調したい部分にのみ、大きなフォントや色を使用します。
よく試験勉強で参考書にマーカーを引く人がいますが、重要と思う箇所にマーカーを引いた結果全部に色がつき結局本当にどこが重要なのか分からなくなったなんて話を聞きますが、スライド作成時にも同様のことが起こらないように注意が必要です。
色使いに関して、強調したい部分にはほかの色の補色を使用すると目立って効果的です。
補色とは、以下の色相環で正反対に位置する関係の色の組合せのことを指します。

視覚に遡及する
人間の脳は情報を読み取る流れがあると言います。
具体的には、上→下や、左→右です。
メッセージや情報を伝えるときにこの情報の流れを意識することでオーディエンスに負荷をかけることなく情報を伝えることが可能となります。
また視覚に訴える上で、グラフを積極的に活用することをオススメします。
PowerPointが転職時に活きてくる場面

PowerPointは基本的に学情や仕事で使われるイメージが強いですが、転職時にも有効に働くことがあります。
それはプレゼン面接です。
転職活動というのは言い換えれば自分を企業に売り込む活動ですから、その売込みにPowerPointが活用できます。

プレゼン面接の案内が来たらラッキーと思えるくらい、ぜひ効率よく効果的なプレゼン資料が作れようにこのブログを参考にしていただければと思います。
Microsoftアプリケーションの特徴と使い分け

資料は作成目的に応じて、使用するツールや作り方が異なります。
PowerPointはプレゼンで使用されるイメージが強いですが、プレゼンと一言にいっても TED Talkのようなプレゼンもあれば、進捗状況を報告するプレゼン、事業計画について検討する際に用いるプレゼンなどシチュエーションは様々です。
今回作成のコツをご紹介するPowerPointは視覚に訴えかける情報をメインに、場合によっては裏付けデータを記載することが求められます。
視覚的な情報を用いることで、文字や数字だけの内容に比べて、オーディエンスからの理解を得やすいといったメリットがあります。
スライドの基本構成

スライド作成に関わらず、相手に何かを伝える際には構造的に伝えることが効果的です。
スライドの構造にも徹底的にこだわって「伝わるプレゼン」を実現しましょう!
スライドとは
スライドとは、オーディエンスに伝えたいメッセージを伝えるコミュニケーションツールです。
学生では、論文発表やグループワークの成果発表などで使うでしょう。
社会人では、顧客プレゼンや事業計画会議などでPowerPointを使うと思います。
このように様々な場面でスライドを使用しメッセージを伝えていますが、特にビジネスの場では次の原則を意識すると良いです。
スライド作成時に意識すべきポイント
- 視覚への遡及を意識した構成
- スライド全体に統一感を持たせる
- 1スライドに1メッセージを込める
- 本当に必要な情報に絞り記載をする
先日、日本のある有名大学の教授が行うプレゼンを聴く機会がありました。
内容はとてもアカデミックで論拠となるデータも事細やかに書かれていたのですが、プレゼン資料は文字という黒い壁でおおわれており、正直非常に見づらい印象を受けました。
資料を読み込む時間があれば内容が正確に理解できる優れたスライドだと思いますが、プレゼン資料としては視覚的遡及が少なくなかなか伝わらないものでした。
その後、海外大学の教授がプレゼンを始めました。彼のスライドはまさに1スライド1メッセージで、1枚1枚何を伝えたいのかが明確であり、図やアイコンもふんだんに使われていたため、内容自体は難しかったものの、非常に頭に入りやすかったです。
PowerPointはビジュアルが重要ですので、スライド作成の目的を常に明確に持っておく必要があります。
スライドの構成要素
目的によりスライドの構成は変わりますが、基本的に次のような構成となっています。

タイトル
そのスライドで語りたい内容をタイトル欄に記載します。
メッセージライン
スライドで伝えたい内容はこのメッセージラインを見ただけで何かわかる粒度で記載します。
忙しいマネージャー以上の方はスライドのメッセージラインまでしか読まないとも言われますので、このメッセージラインの質はプレゼンの質に直結することが多いです。
この際になるべく多くのことを伝えたいのでたくさん書いてしまいがちですが、1スライド1メッセージの原則に従い、本当に伝えたい内容を1つに絞って記載します。
サブタイトル
ボディで語る内容の名称を記載します。
ボディ
メッセージの根拠やそれを立証する情報を盛り込みます。
ボディには表・グラフ・概念図・テキストの4つの表現方法があります。
いずれも資格に遡及する観点を忘れずに内容を作成します。
注釈/出典
ボディに記載した内容に関する追加情報を記載します。
計算式や略語の意味、参照したデータの出所など記しておきます。
覚えておいて損はない便利機能

PowerPointの便利機能
- クイックアクセスバー
- 単語の登録
- ショートカットキー
クイックアクセスバー
こちら、はじめてその存在を知った時に、なぜ今まで使っていなかったのかと驚きました。
クイックアクセスバーを表示しカスタマイズすることで、作業効率を大きくアップさせることが可能になります。

クイックアクセスバー設定手順
- 「ファイル」タブをクリック
- 左側の「オプション」をクリックし、オプションウィンドウを出す
- オプションウィンドウの「クイックアクセスツールバー」を選択し、「クイックアクセスツールバーをリボンの下に表示する」をクリック

単語の登録
これはPowerPointに限った話ではありませんが、単語の登録をしておくことで、入力時の作業工数を削減することができます。
頻繁に使う単語やすぐに変換できない単語は登録しておきましょう。
単語の登録手順
- 画面右下のツールを右クリック
- 単語の登録を選択
- 変換ルールを設定して単語を登録

ショートカットキー
ショートカットを覚えることでマウスを使うよりも早く操作することが可能になります。
頻繁に使うショートカットはこの際覚えてしまいましょう!
頻出!オススメのショットカットキー
| ショートカットキー | 作業内容 |
| Control + Z | 元に戻す |
| Control + Y | 元に戻した作業を前に引き返す |
| Control + C | コピー |
| Control + V | ペースト |
| Control + S | ファイルを上書き保存 |
| オブジェクトを選択してControl + 移動 | オブジェクトを複製 |
| 2つ以上のオブジェクトを選択して Control + G | オブジェクトのグループ化 |
| 2つ以上のオブジェクトを選択して Control + Shift + G | オブジェクトのグループ解除 |
| オブジェクトを選択して Shift + 矢印 | オブジェクトサイズ変更 |
| オブジェクトを選択して F2 | オブジェクトテキスト編集 |
| オブジェクトを選択して Control + A | オブジェクト全選択 |
| テキスト編集中のまま Control + A | 編集中のテキスト全選択 |
| F5 | 先頭からスライドショーを表示 |
| Shift + F5 | 現在のスライドをスライド表示 |
プレゼンテーションの作成3ステップ

スライド作成の手順:3ステップ
- メモ程度でストーリー構成を検討
- 紙の上に自由に各スライドのイメージをラフにデザイン
- PowerPointを開いてスライド作成
メモ程度でストーリー構成を検討
スライド作成の目的・答えるべき問いの設定
誰のために、どんな目的でスライドを作成するのかを明確にします。
スライド作成の目的はもしかするとお客さんからの調査依頼に対する回答かもしれませんし、こちらから何かを判断してもらうための情報提供かもしれません。
この際重要なのが自分なりの仮説をもってスライドを作り始める事です。
仮説を基に微調整を加えて最終的にスライドを完成させていきます。
分析調査を行い事実確認
問いに答える為に必要な事実を集めたり調査したりします。
ここで仮説志向が活きてきます。
今やインターネットで得られる情報は無限ですので単に情報の海にだいぶするのではなく、「このことを伝えるためにこういったデータが必要」といった仮説をもって情報を取りに行くスキルが求められます。
メッセージの明確化
最終的に伝えたい内容を改めて定義します。
表現する言葉を選び抜き、簡潔にスパッと伝わるメッセージを選定します。
紙の上に自由に各スライドのイメージをラフにデザイン
伝わる資料にするための構成下書き
伝えたいメッセージを伝えるためにどのように工夫ができるか、スライドの形式にとらわれずにまずは紙に自由に書き出してみます。
PowerPointを開いてスライド作成
いよいよPowerPointでスライド作成をしていきます。
これまでのプロセスで検討した内容を表現するのみですので、スピード感をもって作成を進めます。
まとめ:スライド作成のルールを理解し効率よく資料作成スキルの向上を実現する!

PowerPointの作成にはご紹介したようなルールが存在します。
これらのルールは目的や場面によって使い分けを行いますが、資料作成で自身のスキルをアピールしたり、本来の目的を達成できる・伝わる資料を作成するために、ぜひルールを頭に入れスキルアップを図って頂ければと思います。
スライド作成に必要なことは芸術的センスではなく、スライド構成を考えたり本質的な問いを定義したりする「考える力」と伝わるメッセージを「魅せる力」です。
これらの習得には一定の時間がかかりますが、今回ご紹介したようなポイントを抑えることでその訓練期間を短縮することができます。
あなたのお仕事やキャリアが希望の通りうまくいくことを願っております。
PowerPointの使い方に限らず、キャリアに関するご相談がある方はこちらのContactから連絡ください。
今回この記事を作成するにあたり参考にした書籍4冊とUdemyのコースはこちらです。
PowerPoint 超入門 作ればわかる!〜2時間でプレゼン資料を作ってパワポ速習!企業研修で教える講師のカリキュラム